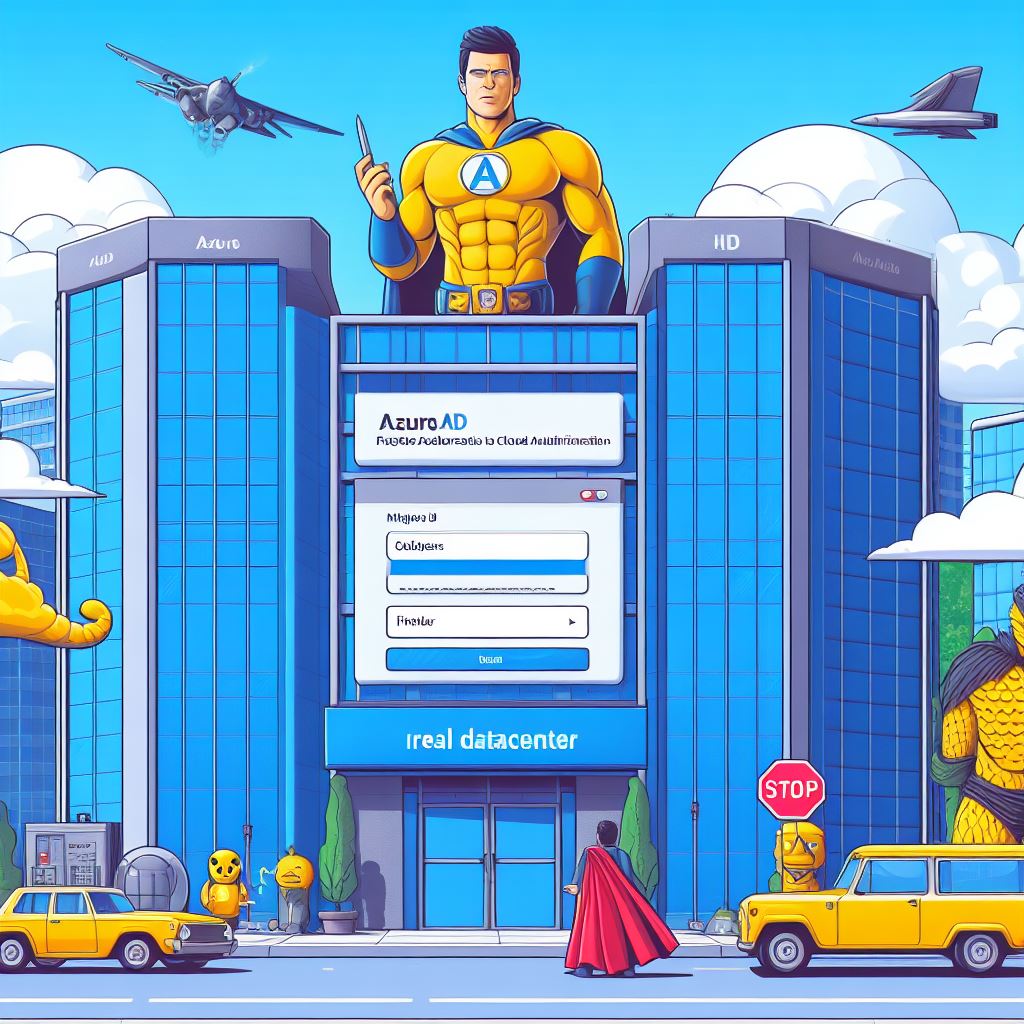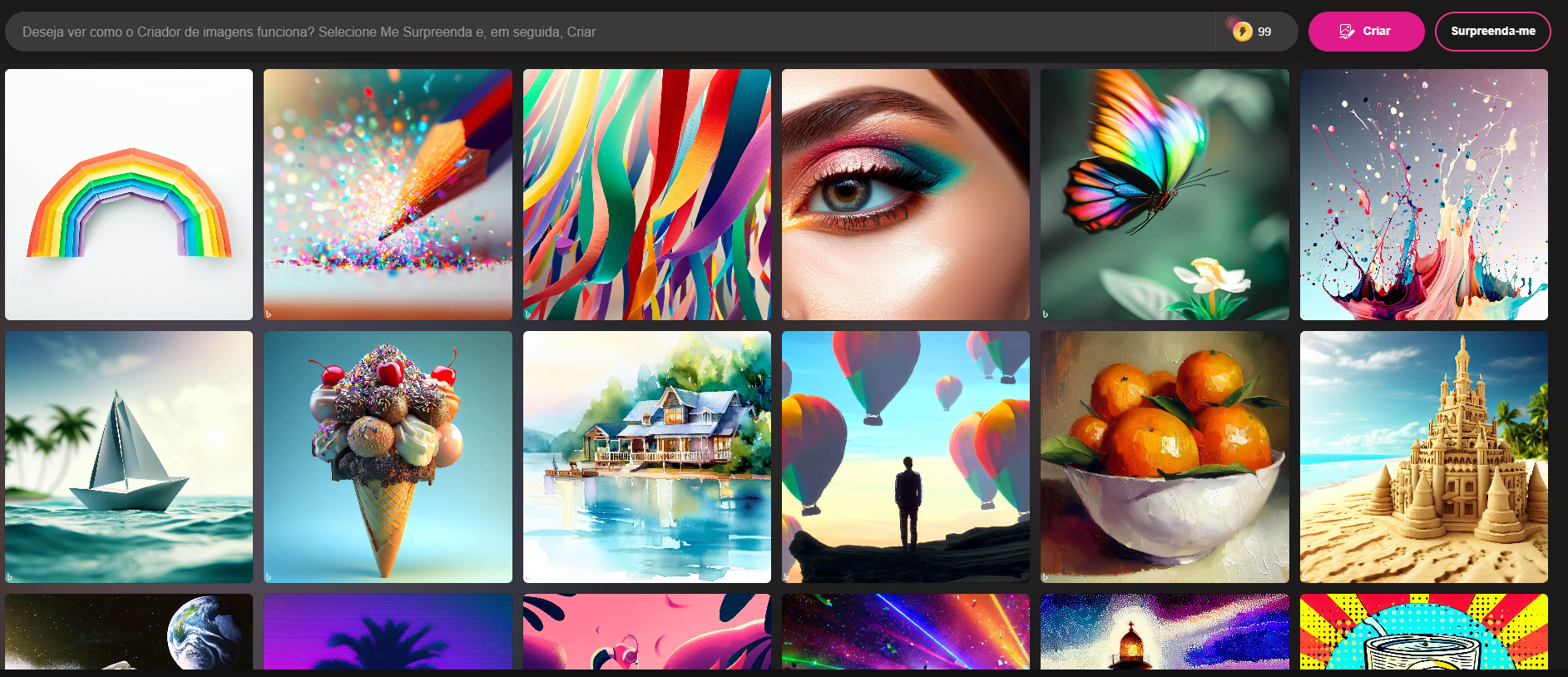o que é tendência
Postagens relacionadas
- Amazon CloudWatch Internet Weather Map – View and analyze internet health
- Anthropic’s Claude 3 Opus model is now available on Amazon Bedrock
- Congratulations to the PartyRock generative AI hackathon winners
- AWS Weekly Roundup: New features on Knowledge Bases for Amazon Bedrock, OAC for Lambda function URL origins on Amazon CloudFront, and more (April 15, 2024)
- AWS Weekly Roundup: Amazon EC2 G6 instances, Mistral Large on Amazon Bedrock, AWS Deadline Cloud, and more (April 8, 2024)
Postagens relacionadas
- Microsoft convida educadores a reimaginar a educação com a Inteligência Artificial na Bett 2024
- Microsoft Copilot ajuda organização da Florida a atender mais imigrantes e refugiados nos EUA oferecendo acolhimento personalizado
- Time de futebol americano usa tecnologia da Microsoft e torna mais sustentável estádio localizado no meio do deserto
- Oncoclínicas digitaliza dados de exames e prontuários em processo de transformação digital
- Fundação Dom Cabral junta-se à Microsoft para utilização de Inteligência Artificial em sala de aula
Últimos vídeos
Notícias e artigos populares
Quando a Microsoft divulgou usar senha sem “sem senha”, abriu […]
Neste artigo, você aprenderá a implantar a autenticação de usuário […]
Implementar com sucesso ferramentas como o Microsoft 365 e o […]
Olá pessoal hoje vou passar aqui para mostrar o Docker […]
Otimização de imagens A otimização de imagens é um processo […]
Novidades via inbox
Fique por dentro no meu Boletim digital toda semana um conteúdo novo
Popular semanal
- Encontre maneiras mais sustentáveis de se locomover com as novas atualizações do Maps e da Busca
- Como a Trakto, startup brasileira parceira do Google, vem escalando campanhas de marketing com uso de IA
- Bem-vindos ao Google Cloud Next '24
- 5 maneiras de usar o novo Encontre meu Dispositivo no Android
- Conheças os projetos de combate à desinformação selecionados para o Codesinfo