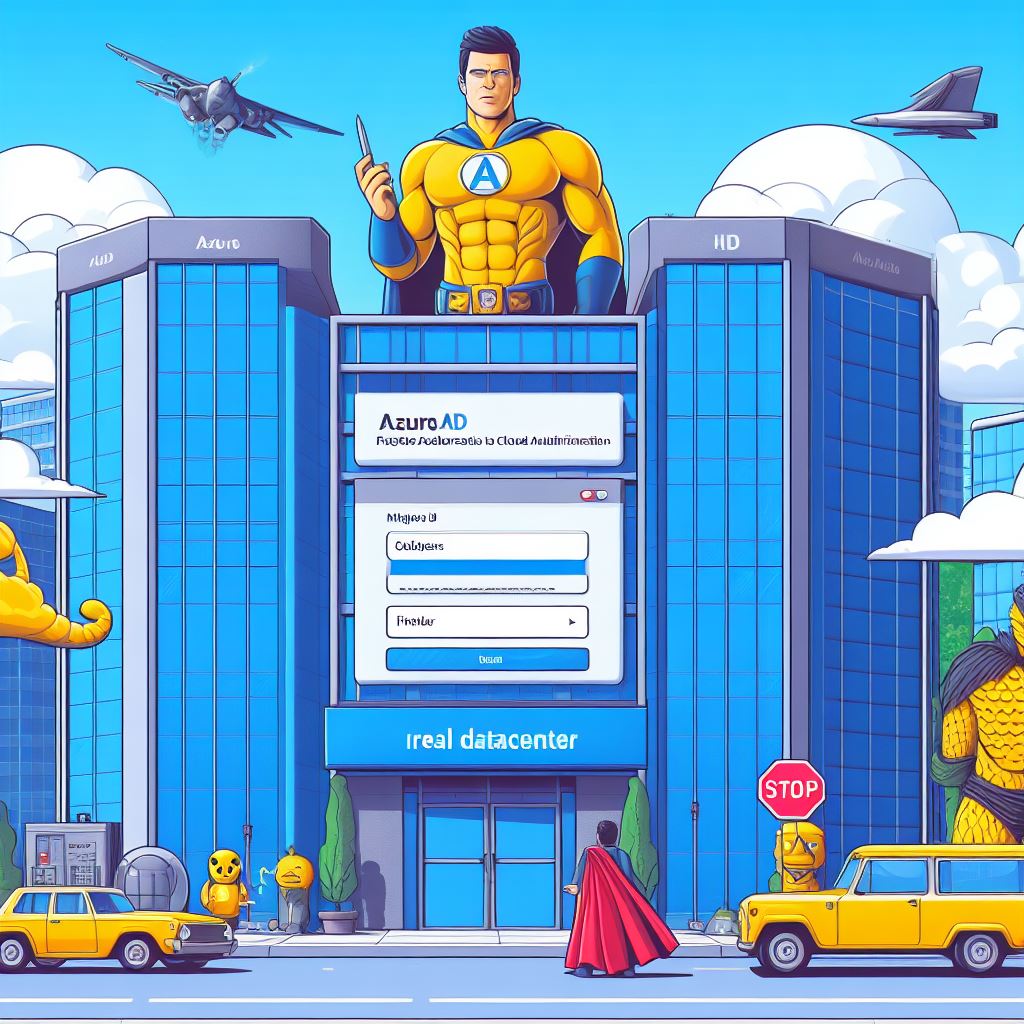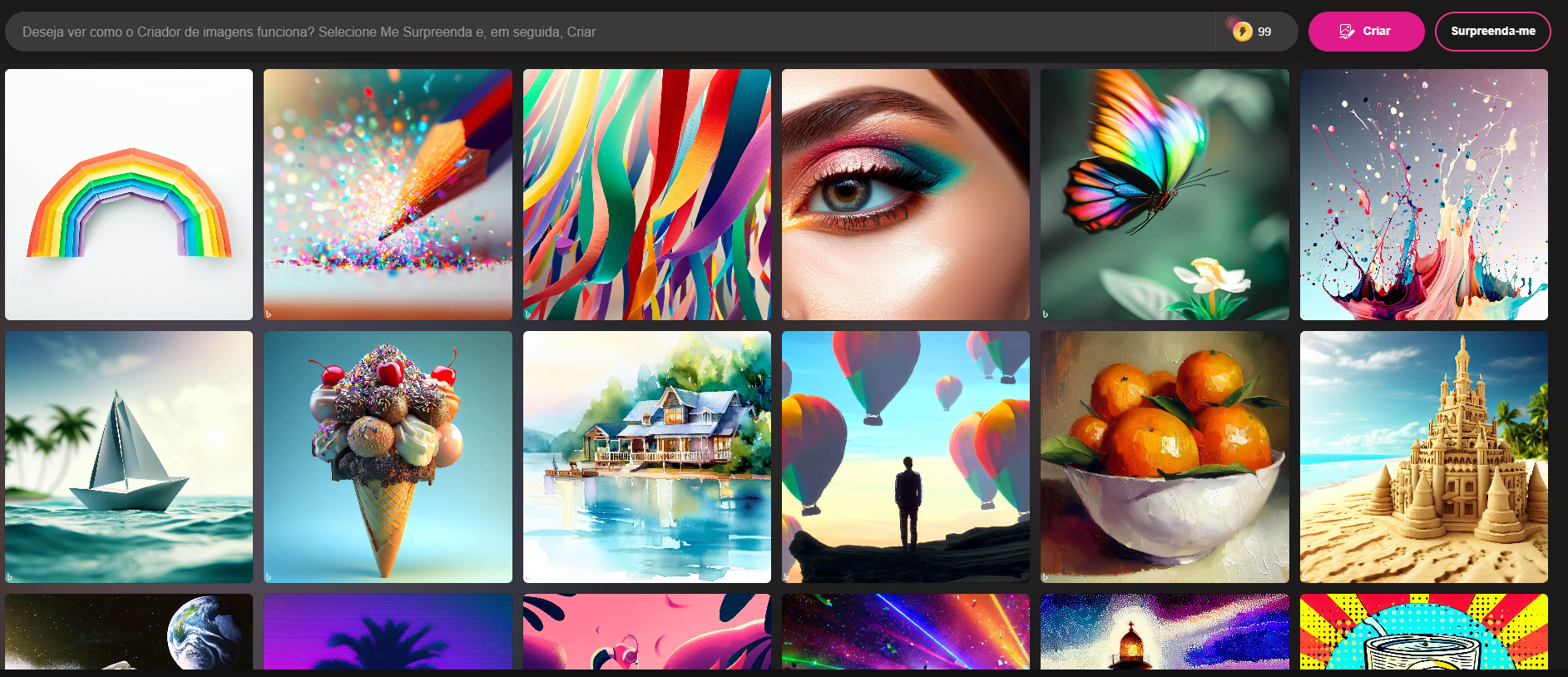o que é tendência
Postagens relacionadas
- Meta’s Llama 3 models are now available in Amazon Bedrock
- Guardrails for Amazon Bedrock now available with new safety filters and privacy controls
- Agents for Amazon Bedrock: Introducing a simplified creation and configuration experience
- Amazon Bedrock model evaluation is now generally available
- Import custom models in Amazon Bedrock (preview)
Postagens relacionadas
- SESI e Microsoft celebram acordo de cooperação técnica para aprimorar o ensino por meio de soluções tecnológicas
- Instituições de Ensino Superior (IES) da América Latina confirmam seu compromisso com a adoção ética e responsável da Inteligência Artificial
- Grupo Casas Bahia aumenta processamento de dados e se torna o primeiro case de sucesso do Microsoft Fabric na América Latina
- Alma Sírio-Libanês e Microsoft usam óculos de realidade mista para aprimorar a assistência médica e apoiar a gestão hospitalar
- Microsoft convida educadores a reimaginar a educação com a Inteligência Artificial na Bett 2024
Últimos vídeos
Notícias e artigos populares
Quando a Microsoft divulgou usar senha sem “sem senha”, abriu […]
Neste artigo, você aprenderá a implantar a autenticação de usuário […]
Implementar com sucesso ferramentas como o Microsoft 365 e o […]
Olá pessoal hoje vou passar aqui para mostrar o Docker […]
Otimização de imagens A otimização de imagens é um processo […]
Novidades via inbox
Fique por dentro no meu Boletim digital toda semana um conteúdo novo
Popular semanal
- Potencializando o acesso a novas formas de ensino e aprendizagem com Chromebooks
- Novo treinamento ensina a ser um Craque da Busca
- Aprimore a narrativa visual na Geração de demanda com IA generativa
- Encontre maneiras mais sustentáveis de se locomover com as novas atualizações do Maps e da Busca
- Como a Trakto, startup brasileira parceira do Google, vem escalando campanhas de marketing com uso de IA