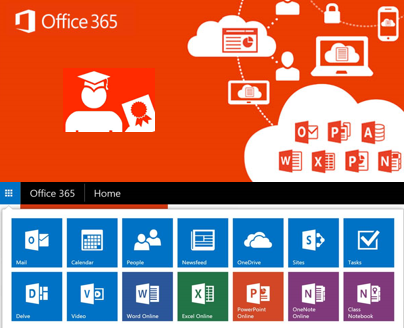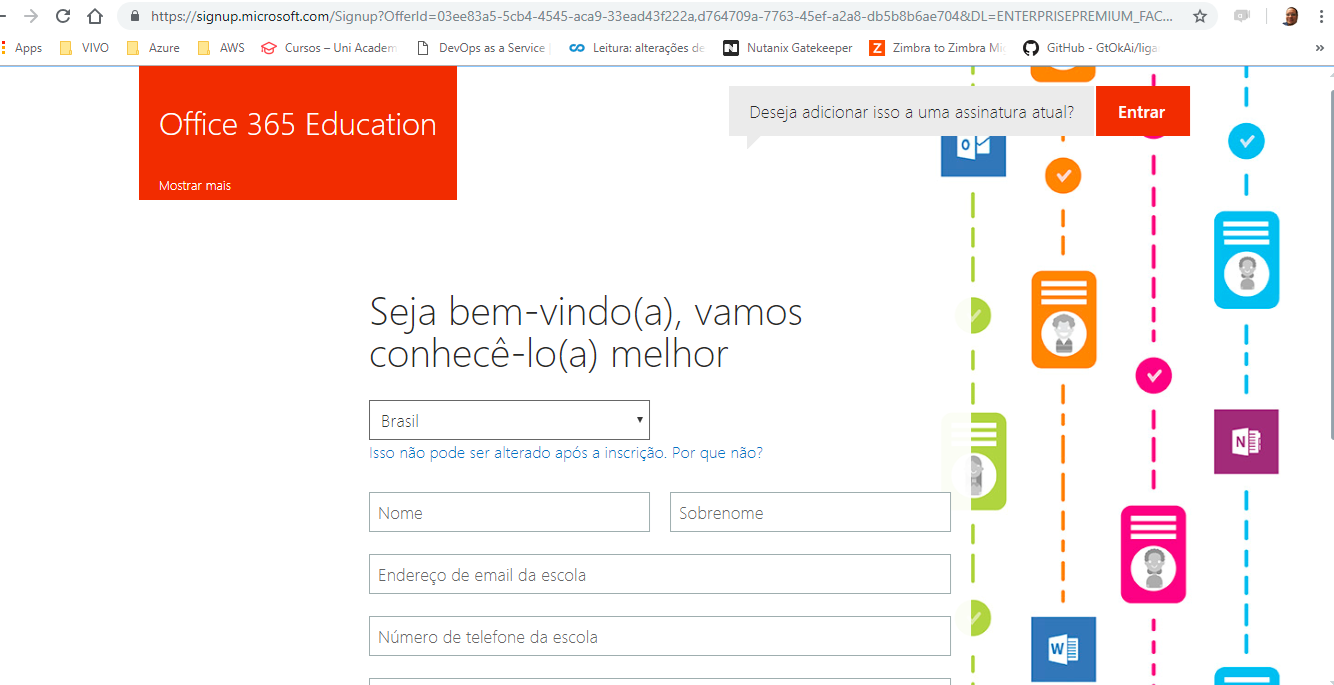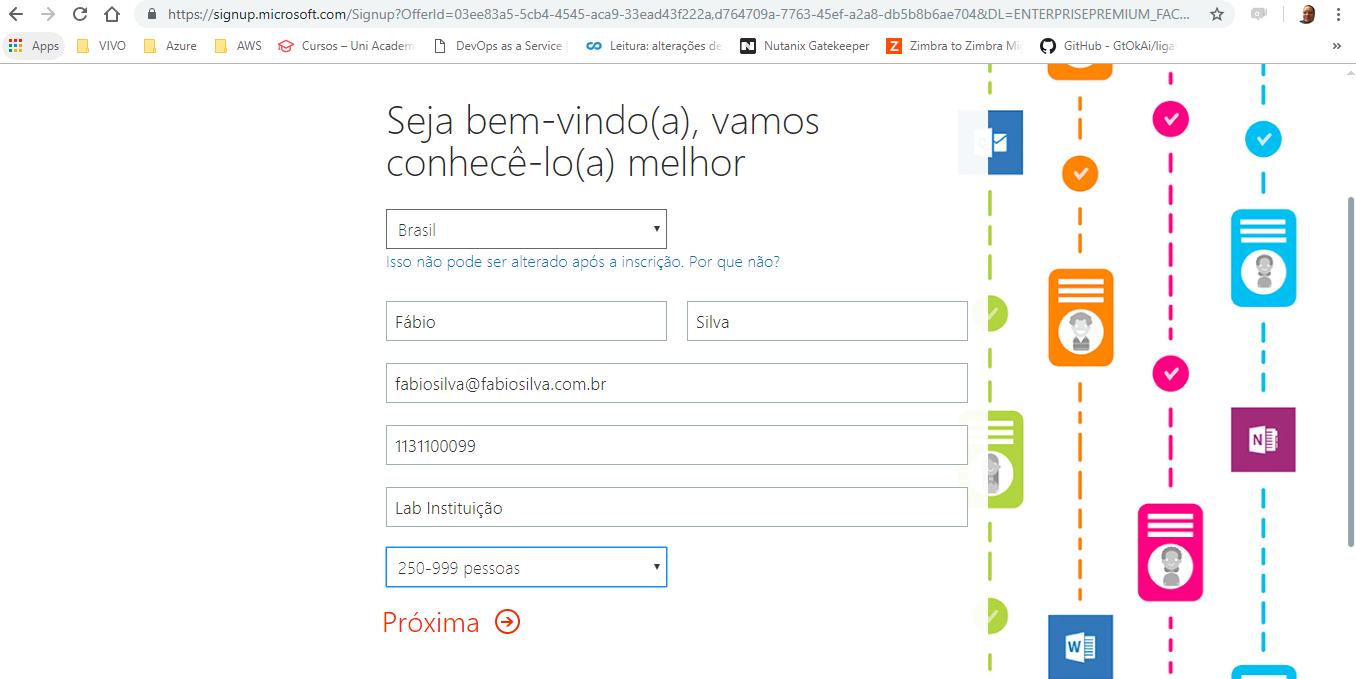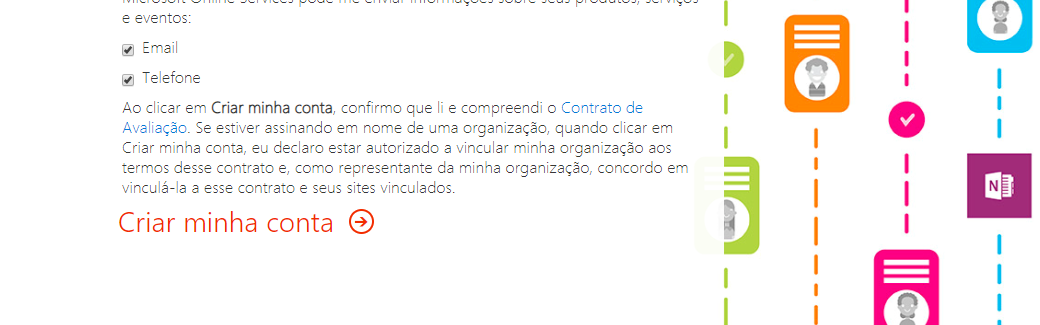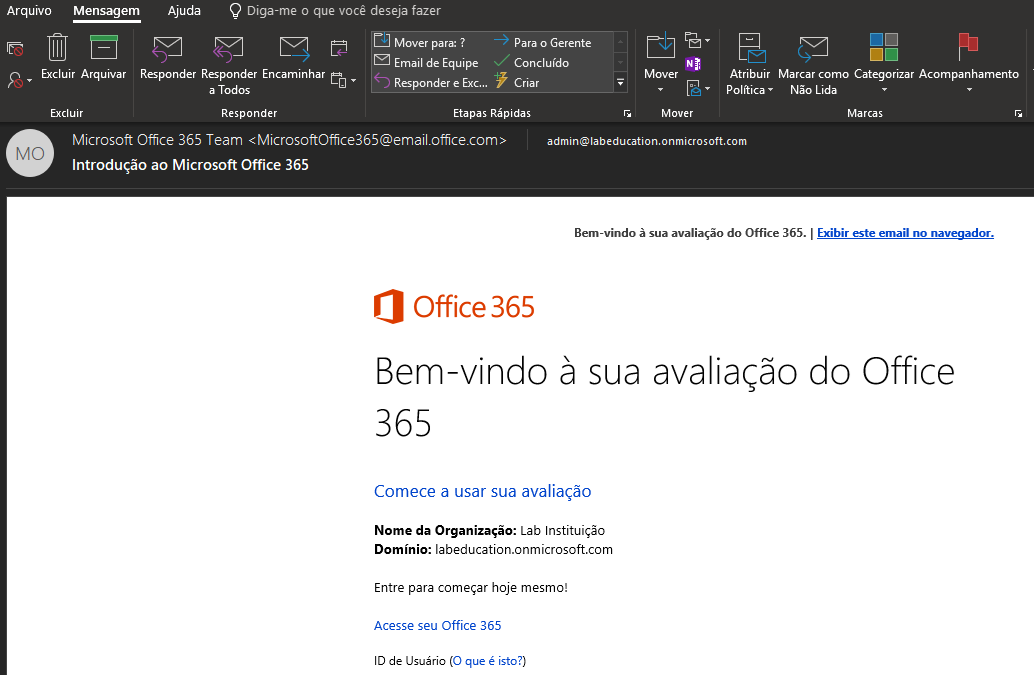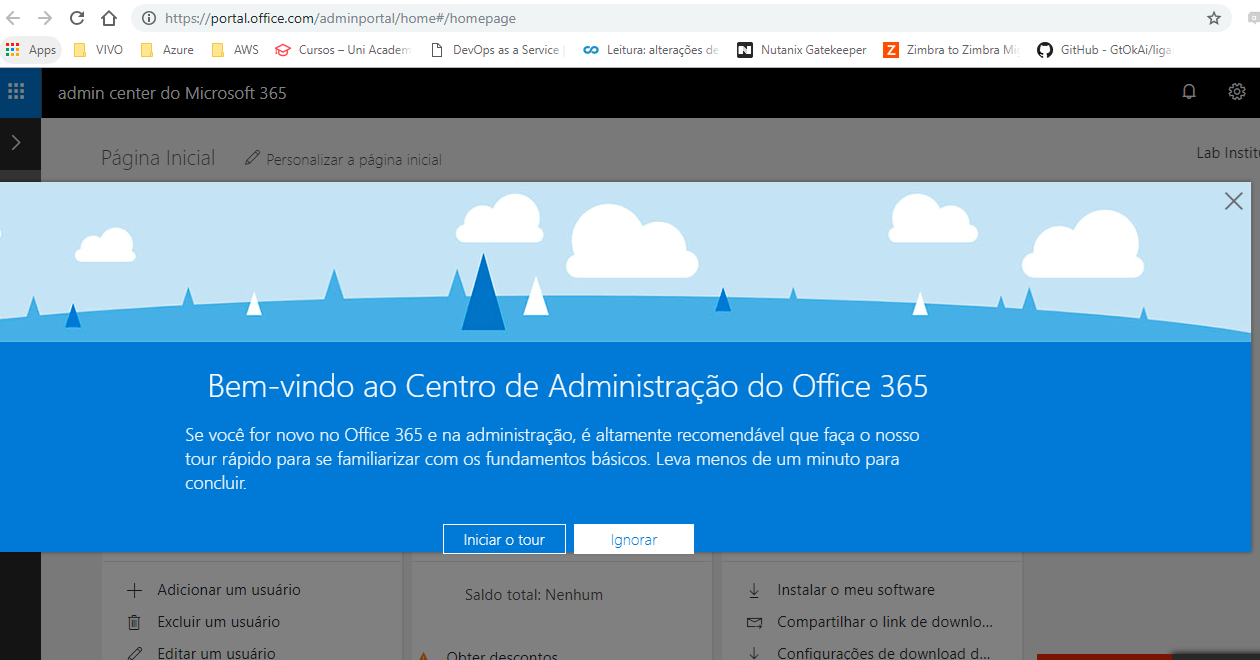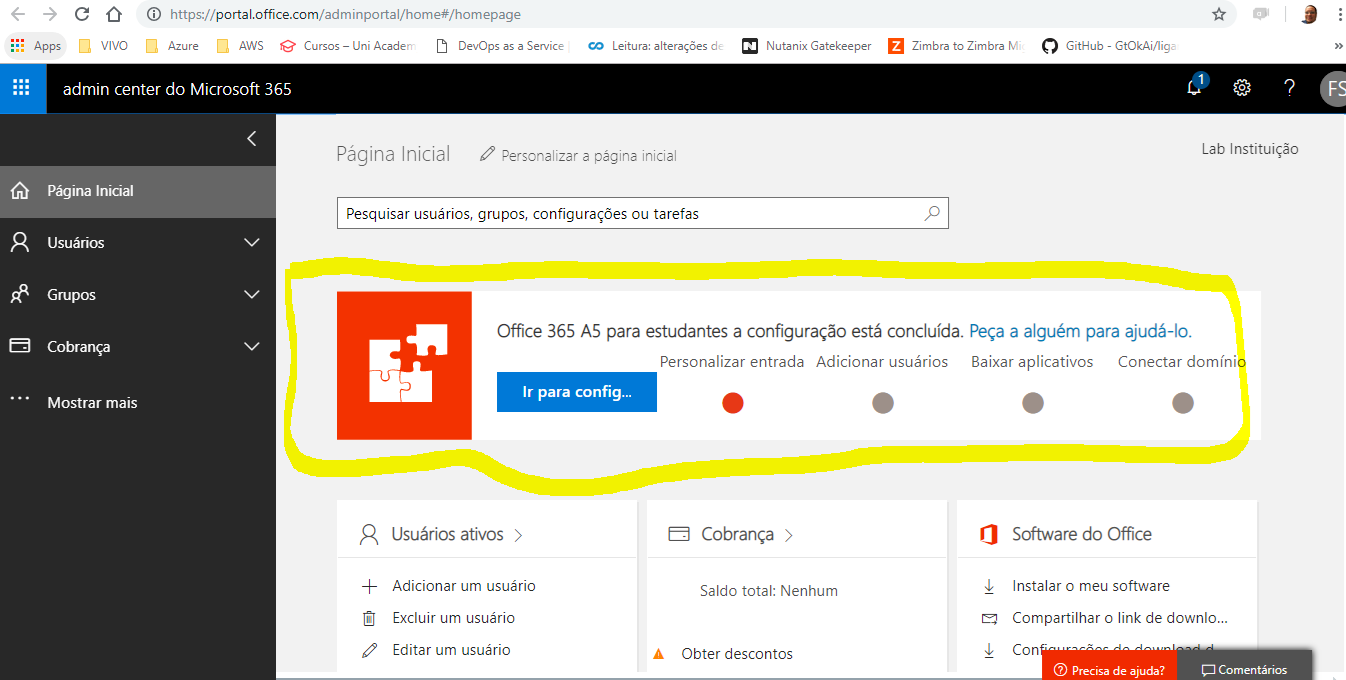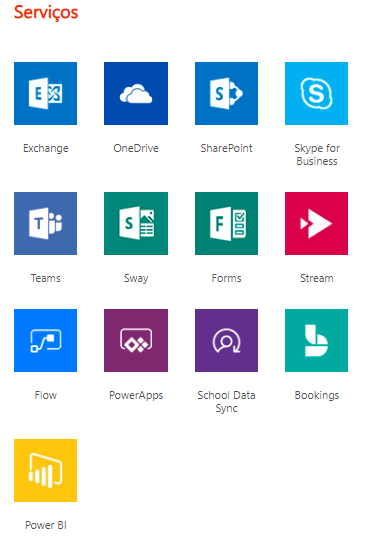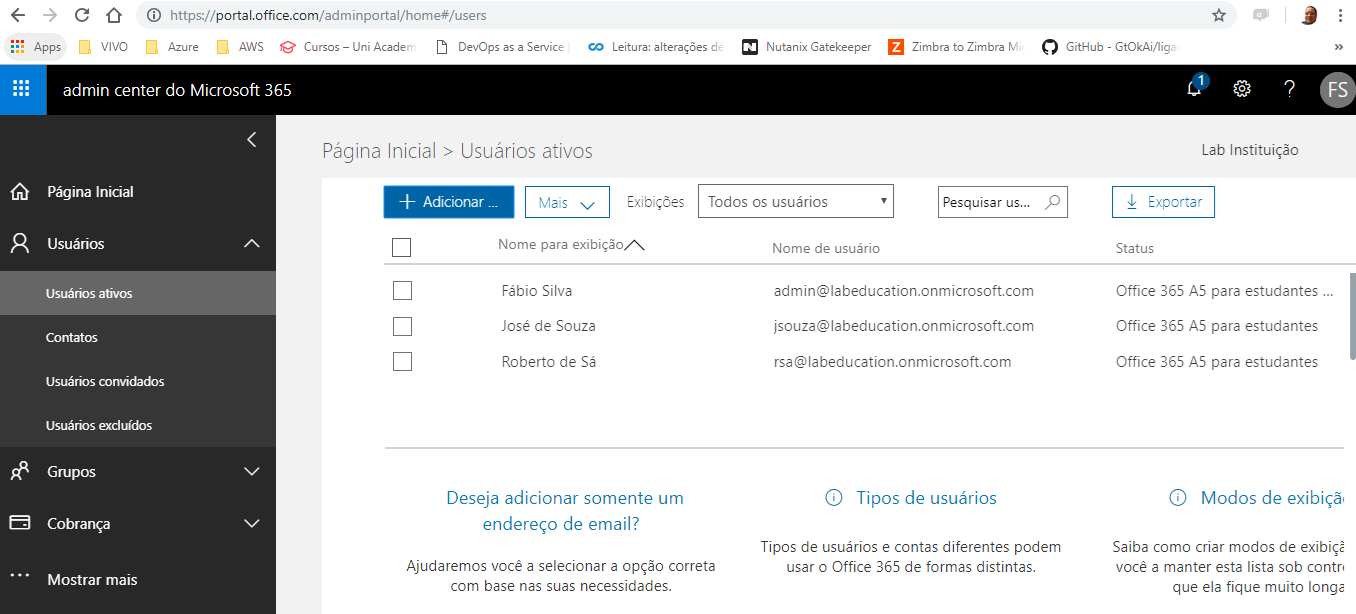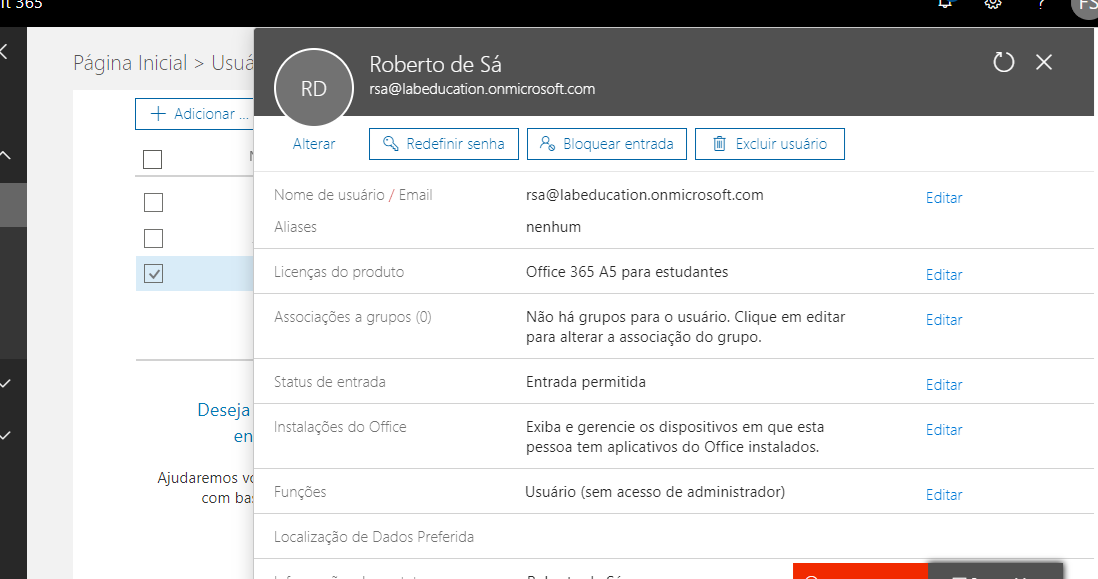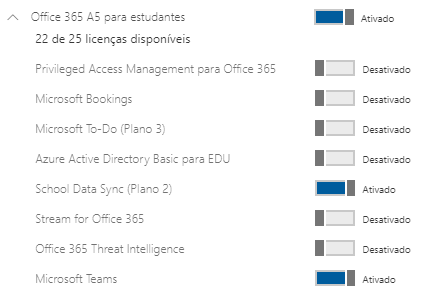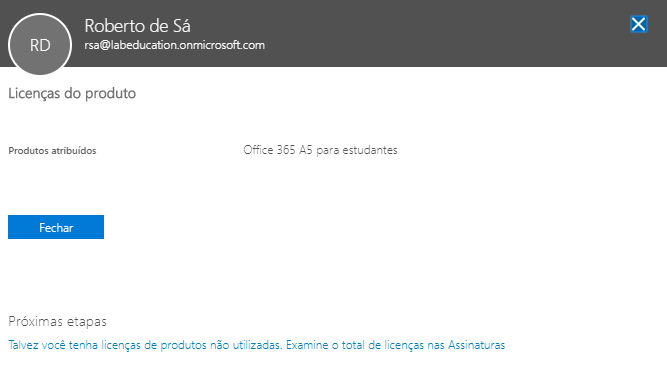Office 365 Education – Sua instituição digital e com colaboração.
Olá pessoal
O Office education é o serviço do Office 365 para instituições de ensino, dando autonomia e colaboração para o professor ou docente e também o aluno.
Imagina um ambiente escolar sem usar um só papel. Ou inovar em fazer um trabalho em grupo? Imagina suas tarefas através de um tablet da escola, chegar em casa continuar utilizando em um PC ou notebook e depois novamente utilizar na escola concentrado em um lugar só, ou em um grupo só.
As possibilidades são inimagináveis para a instituição.
Eu irei mostrar abaixo uma laboratório inicial para uma ativação de um ambiente que sua instituição particular ou publica possa usar e saber como explorar ao longo de alguns posts que pode te ajudar.
Espero que seja produtivo.
Veja o passo a passo para ativação do Microsoft Education.
Primeiro passo é preencher os requisitos mínimos para ativação de licenças de education.
Preencha os campos da sua instituição para realizar o numero de licenças de professores ou docentes e alunos que irão utilizar.
Este passo é onde você vai ativar um usuário para acessar o ambiente. Este usuário é o administrador (Admin Global), ele que você vai administrar o ambiente.
Depois de preencher todo processo você irá criar a conta de administração para acessar o ambiente para administração dos docentes e alunos.
Para ativação você precisa de um celular para receber o SMS ou um telefonema com o código.
Pronto, sua instituição será ativada.
Aguarde seu provisionamento para que tenha acesso.
Você receberá este e-mail concluindo a ativação e provisionamento do ambiente e começar a utilizar o ambiente.
O acesso é o mesmo que você ativou.
Usuário criado [email protected] ( este é o e-mail de ativação) com domínio inicial de ativação. Mais para frente é preciso ativar o domínio da instituição para que tenha ativado e-mail, e outros serviços do Office 365 como Exchange Online e Teams para que posso se comunicar com a internet.
Após acessar o portal, ele te dará os procedimentos caso você não tenha o conhecimento necessário para administrar e conhecer superficialmente os serviços do Office 365 Education.
Neste passo tem os procedimentos para que você tenha os passos dos produtos que irão usar durante o projeto.
Quando é ativado as versões de laboratório ele libera a versão com mais serviços A5.
Vem com as versões tradicionais:
E as versões com os atributos para educação:
Tanto o professor ou docente quanto o aluno irá ter total interação com os serviços e trocar informações via grupo ou individual, sem sequer um uso de papel.
Nos passos você pode ativar já com um domínio ou utilizar alguns serviços que não é preciso um domínio valido.
Eu irei escolher com o domínio padrão criado labeducation.onmicrosoft.com.
Escolha o flag e avance.
Este passo eu estou criando uma conta para um docente ou um professor e um aluno.
A conta admin global recebe as senhas para serem enviadas ao professor e aluno.
Como você pode lhe dar com um ambiente grande você pode enviar para o e-mail pessoal do professor e do aluno ou imprimir e quando o aluno ou professor solicitar os acessos você terá em mãos.
Da parte do administrador da conta é este os passos que você terá para ativação do Office 365 e criação das contas de um professor e de um aluno.
Nem todos professores ou todos alunos terão todos acessos a todos os serviços do Office 365, então iremos testar uma conta de um professor com todos os serviços e uma conta com alguns serviços do Office 365 para o aluno acessar.
No portal de administração do Office 365 va no menu Usuários, em Usuários ativos, a sua direita você terá a sua conta de administração, a conta do professor e a conta do aluno. José de Souza é a conta do professor iremos manter todos os serviços, obviamente que Exchange e Skype obrigatoriamente precisa de um domínio valido. E a conta do Roberto de Sá que é de aluno. Iremos manter só alguns serviços do Roberto.
Acessamos a conta do Roberto Sá e iremos em Licenças do Produtos Office 365 A5, iremos fazer uma alteração para ele acessar só alguns serviços.
Veja que o Roberto está com a licença setada para estudante. E está com todos serviços ativados.
Iremos no botão azul e desativar para que ele tenha acesso só aos serviços escolhidos.
Deixamos ele com serviços acima e com o professor todos.
Acessarei a conta do aluno e irei mostrar os serviços liberados para ele.
Atribuímos os serviços acessaremos.
Acesse uma janela nova como private para não sair da sua conta de admin global e acesse a conta do aluno.
Tanto para aluno como para professor você receberá dicas diferentes de um ambiente corporativo.
Liberados os serviços você já tem os acessos aos serviços do Office 365 Education para compartilhar com os alunos e com os docentes ou professores.
O professor obviamente tem os acessos todos liberados com a licença de docente.
Veja que o ambiente do docente ou professor tem dicas voltadas para o perfil dele.
Veja que o professor tem acesso total e superficialmente algumas diferenças de licenciamento de professor diferente do aluno.
Nos próximos posts iremos mostrar as diferenças dos licenciamentos mais profundamente sob a diferença do que o professor tem no Office 365 e o aluno.
Espero que tenham gostado.
Até a próxima.
Último vídeo
Novidades via inbox
Fique por dentro no meu Boletim digital toda semana um conteúdo novo