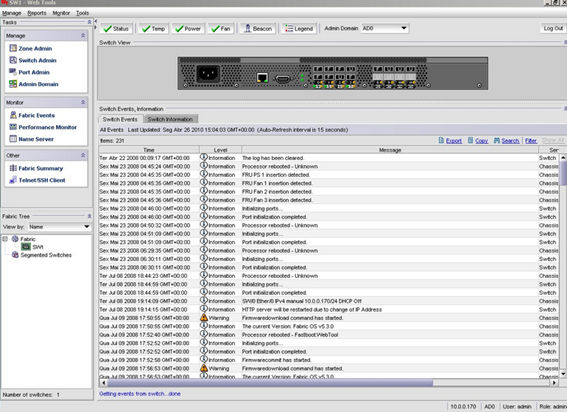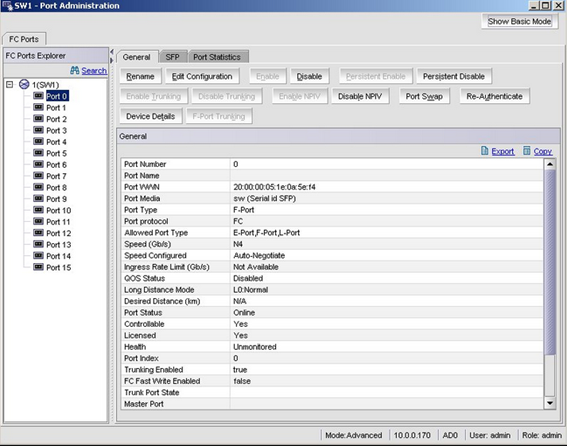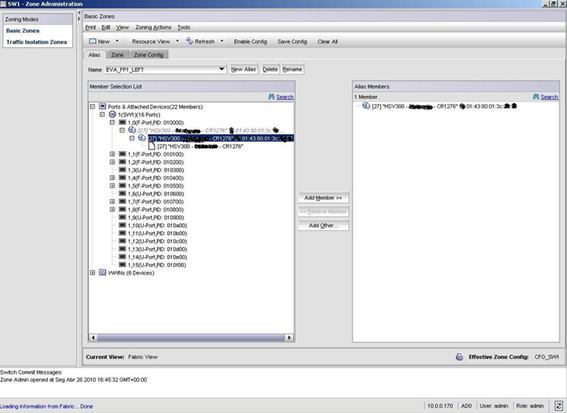Zoneamento Switch SAN para ligações de Storages EVA linha 6600 e linha 4400
Neste Post estará só falando de Zoneamento de Switch SAN.
Como fazer o zoneamento de um Switch SAN Brocade
Esta é um breve nota na forma de passo a passo as ações detalhando como fazer a configuração de switches SAN da Brocade para fins de estabelecimento de zoning para hosts conectados a uma storage.
Este passo a passo consiste em Switch Brocade da HP e sistemas em ambiente EVA.
Nenhuma abordagem neste documento prove os conceitos envolvidos por trás de um zoning,
Terminologia:
HBA – Host Bus Adapter, que no caso se refere a um canal de Fiber Channel. Análogo às placas de rede.
WWN – World Wide Name, um número único de 8-bytes identificando a HBA. Em redes isso é similar ao MAC address.
FC Zone – Zona de canal de fibra, um subconjunto particionado da rede SAN. É permitida a comunicação entre membros de uma mesma zona. Em redes, isso é similar às VLANs.
Faça a conexão física
1. Conecte a fibra vinda do host em uma porta livre do switch.
2. Faça login no servidor e verifique a conexão da HBA. Ele enxergará o switch mas não os dispositivos da storage. Este passo visa testar se a HBA está funcionando e se ela está atingindo o switch.
Acesse a interface de gerenciamento do switch:
3. Faça login no switch Brocade pela interface GUI. Neste exemplo o switch foi configurado com o IP 10.0.0.170, então acessandohttp://10.0.0.170/switchExplorer.html a interface de administração é exibida. Será necessário ter o Java instalado e o plug-inhabilitado no navegador. A figura 1 ilustra esta tela após autenticação.
Figura 1 – a interface de gerência Brocade
Reconheça a porta:
4. Verifique a porta conectada no switch:
-
Observe no esquema visual do switch e clique na porta onde foi conectada a fibra vinda do host.
-
O serviço de administração da porta irá abrir uma janela pop-up.
-
Note se o status da porta está “Online“. Observe a WWN e o número da porta e memorize-o (ou anote). A figura 2 apresenta estes elementos.
-
Feche a janela de administração de porta.
Figura 2 – a gestão de portas
Atribuindo um nome ao objeto conectado:
5. Encontre o WWN (Port WWN) do novo dispositivo:
6. Selecione o menu Zone Admin, no canto superior esquerdo da janela. -
Expanda o item “Ports & Attaching Devices” sobre a listagem “Member Selection List“.
-
Expanda a porta em questão e anote o WWN.
Figura 3 – A tela de configuração de zonas
Note que nesta tela são apresentadas nas colunas centrais as portas e dispositivos conectados ao switch e ao lado direito a listagem dos membros componentes de um alias. Podemos colocar num mesmo host diversas HBAs conectadas sob uma mesma entidade lógica denominada “alias” para o switch. Na parte superior da guia “alias” está identificado em “name” o nome do alias atual. É possível navegar por diferentes aliases e verificar qual WWN está a ele associado.
7. Crie um novo alias para este dispositivo:
-
Clique no botão “New Alias”
-
Siga as instruções do menu.
8. Adicione a WWN associada ao Alias:
-
Selecione o nome do novo dispositivo que foi associado ao Alias no menu drop-down “Name” na parte superior da tela.
-
Expanda as WWNs da nova porta na listagem “Member Selection List”
-
Selecione a WWN correta.
-
Selecione a opção “Add Member”
Observe que existem duas WWNs no lado esquerdo: a primeira é chamada de port WWN e a segunda device WWN. Para a configuração do switch usamos a port WWN e para configuração da EVA o device WWN).
Insira este novo objeto nomeado à zona apropriada:
9. Selecione a guia “Zone“. A interface como mostrado na figura 4 será exibida.
10. Selecione o nome da zona apropriada no menu drop-down “Name” disponível na parte superior da tela.
11. Localize o nome do novo objeto na listagem “Member Selecion List” criado no passo anterior.
12. Clique em “Add Member”
13. Salve as modificações selecionando a opção “ZoningActions / Enable Config” no menu superior.
14. Habilite as novas configurações clicando no botão “Enable Config” e observe se há algum erro.
15. Terminada a configuração da zona, repita os procedimentos para o switch de redundância (se houver).
16. Pronto. Agora é só fazer inclusão do host e das partições no software HP command view.
Figura 4 – A configuração de uma zona
Ao compor uma zona estamos criando uma relação de quais portas se “enxergam” dentro do switch. No exemplo mostrado na figura 4, temos uma storage com duas controladoras (EVA) associadas com um host (Orion).
Último vídeo
Novidades via inbox
Fique por dentro no meu Boletim digital toda semana um conteúdo novo