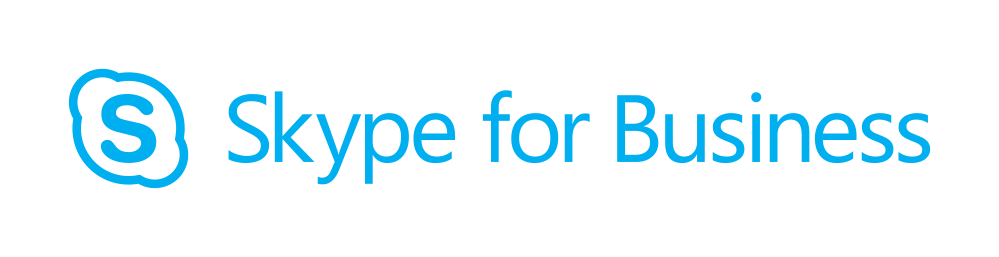Implementando Skype for Business On Premissess
Olá pessoal em parceria com o Everton do site msbsb.com.br ele nos cedeu este post sobre O Skype for Business. Assim me poupou de postar meu LAB.
Mas já fiz ele e está no ar em casa usando.
Só não tenho o Gateway para ligar ainda com minha linha Telefônica.
Mas é excelente. Curta o Post e obrigado.
Tenho postado do Lync 2013
https://fabiosilva.com.br/2014/08/05/passo-a-passo-instalando-o-lync-server-2013-standard-edition-front-end-no-windows-2012-parte-1/
https://fabiosilva.com.br/2014/08/05/passo-a-passo-instalando-o-lync-server-2013-monitoramento-standard-edition-front-end-parte-2/
O Lab é simples
VM 1 = Active Directory Domain Services + Certificate Services
VM 2 = Skype for Business Server
Pre-requisitos de DNS:
Registros Host(A) / Alias (CNAME)
Registros SRV
- -_sipinternaltls
- -_tcp
- – 5061
- – MSBSB-SKPFE01
Aqui no meu lab estou usando Windows Server 2012 R2, é necessário que se instale o KB2982006.
Instalação dos pré-requisitos no servidor front-end.
Clique com o botão direito no “Windows Power Shell” e mande executar como administrador conforme imagem abaixo.
Em seguida execute os comandos abaixo:
import-module servermanager
Add-WindowsFeature NET-Framework-Core, RSAT-ADDS, Windows-Identity-Foundation, Web-Server, Web-Static-Content, Web-Default-Doc, Web-Http-Errors, Web-Dir-Browsing, Web-Asp-Net,Web-Net-Ext, Web-ISAPI-Ext, Web-ISAPI-Filter, Web-Http-Logging, Web-Log-Libraries, Web-Request-Monitor, Web-Http-Tracing, Web-Basic-Auth, Web-Windows-Auth, Web-Client-Auth,Web-Filtering, Web-Stat-Compression, Web-Dyn-Compression, NET-WCF-HTTP-Activation45, Web-Asp-Net45, Web-Mgmt-Tools, Web-Scripting-Tools, Web-Mgmt-Compat, Server-Media-Foundation,BITS -Source D:\sources\sxs
OBS: Não esqueça de deixar a mídia do Windows Server 2012 R2 montada no servidor, para a execução dos comandos.
Depois de reiniciado o servidor, adicione a mídia do Skype for Business. Abra a mídia, a instalação do Visual C++ vai iniciar automaticamente.
Já no início da instalação do Skype
- Como meu lab está sem internet no momento marquei para não checar os updates, o recomendado é que se faça o check dos updates.
- Clique em install
- Aceite os termos de licença
- Clique em OK
- Clique em Prepare Active Directory
- Em Prepare Schemma clique em Run
Clique em Next
Depois de completo com sucesso clique em Finish
Em Prepare Current Forest clique em Run
Clique em next
Deixe em local domain e clique em next
Depois de finalizado com sucesso clique em Finish
Em Prepare Current Domain clique em Run
Clique em next
Depois de finalizado com sucesso clique em Finish
Agora no “Active Directory Users and Computers” no container “Users“. Procure o grupo “CSAdmnistrator“, adicione à esse grupo o usuário que vai administrar o Skype for business server.
Voltando no instalador do Skype, clique em Install Administrative Tools.
Em seguida clique em next
Após finalizar com êxito clique em Finish
Voltando no Deployment Wizard clique em “Prepare first standard Edition Server“
Clique em next
Depois de finalizado clique em Finish
Agora abra o “Skype for Business Server Topology Builder“
Após abrir o “topology builder” marque New Topology e clique em OK
Coloque o nome que desejar no arquivo de topologia.
OBS: Eu sempre coloco a data da modificação no arquivo.
Coloque o sip domain e clique em next
Se você tem um sip domain adicional, adicione e clique em next.
- Coloque o nome do site.
- Coloque a descrição do site.
- Clique em next
- Coloque o nome da cidade
- Coloque o nome do estado
- Coloque o nome do pais
- Clique em next
Deixe marcado para abrir o wizard para o novo front-end clique em Finish.
Clique em next.
- Coloque o FQDN do servidor
- Marque a opção standard edition
- Clique em next
- Nesse primeiro tutorial vou só colocar o conferencing, nos próximos eu vou implementar o resto.
- Clique em next
Clique em next.
Clique em Next
Veja que ele configura o SQL Express automaticamente, clique em next.
- Coloque o nome do servidor onde vai ser armazenado o file store. Aqui vou colocar no próprio Front-end.
- Coloque o nome da pasta.
- Clique em Next.
- Coloque a URL de acesso quando a conexão vier da rede externa
- Clique em next.
Desmarque a associação do Web Apps Server e clique em next.
Agora no Topology Builder, clique com o direito na raiz e clique em “Publish Topology“
Clique em next.
Clique em next.
Depois de publicado, abra o deployment wizard e clique em “Install or Update“
Em Install Local Configuration Store clique em Run
Clique em Next.
Depois de terminado com sucesso clique em Finish
Em Setup or Remove Skype for Business Server Components clique em Run
Clique em Next.
Depois de terminado com sucesso clique em Finish.
Em Request, Install or Assign Certificates clique em Run.
- Marque o Default Certificate.
- Clique em Request.
- Selecione a unidade certificadora que vai gerar os certificados para o S4B.
- Por padrão ele já coloca o nome para o certificado, mas esse nome pode ser alterado.
- Coloque o nome da organização.
- Coloque a unidade da organização, no caso o departamento.
- Selecione o pais.
- Coloque o estado.
- Coloque a cidade.
- Selecione os sip domains que tem que constar nos certificados.
- Clique em Next.
Clique em Next.
Depois de verificar o “Task status” clique em next.
Deixe marcado para assinar o certificado gerado, clique em next.
Clique em Next.
Clique em Next.
Clique em Finish.
- Agora marque o “OAuthTokenIssuer”
- Clique em request.
- Selecione a unidade certificadora que vai gerar os certificados para o S4B.
- Por padrão ele já coloca o nome para o certificado, mas esse nome pode ser alterado.
- Coloque o nome da organização.
- Coloque a unidade da organização, no caso o departamento.
- Selecione o pais.
- Coloque o estado.
- Coloque a cidade.
- Clique em Next.
Clique em Next.
Depois de verificar o “Task status” clique em next.
Deixe marcado para assinar o certificado gerado, clique em next.
Clique em Next.
Clique em Next.
Depois de verificar o “Task status” clique em Finish.
Depois de assinado todos os certificado clique em close.
No Deployment Wizard, em “service status” clique em Run.
Verificando os serviços em funcionamento.
Obs: Antes de abrir o console, não esqueça de instalar o Silverlight.
Abra o painel de controle.
Logue com o usuário que é o administrador do S4B.
No painel de controle, em Topology podemos verificar o status do servidor.
Último vídeo
Novidades via inbox
Fique por dentro no meu Boletim digital toda semana um conteúdo novo