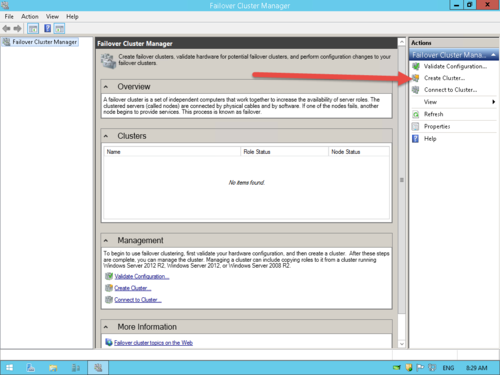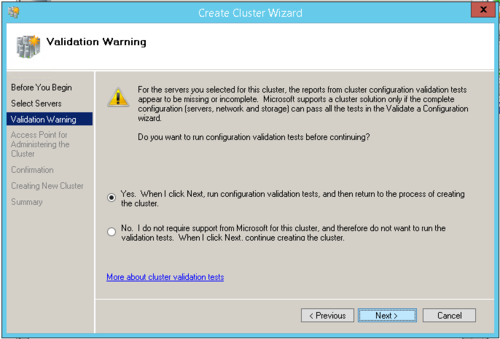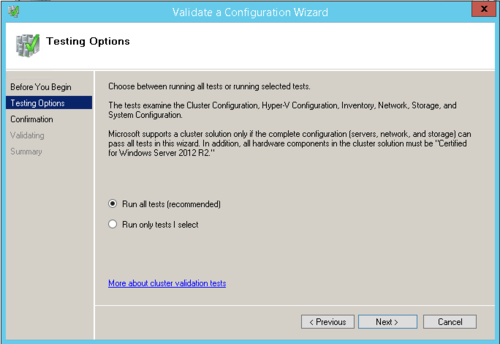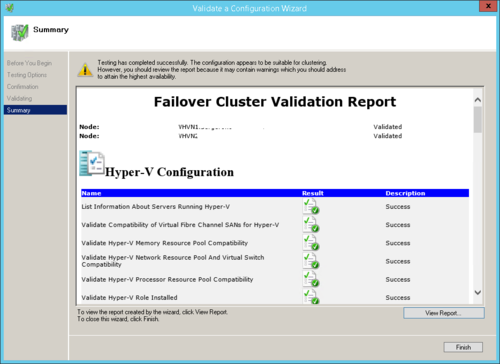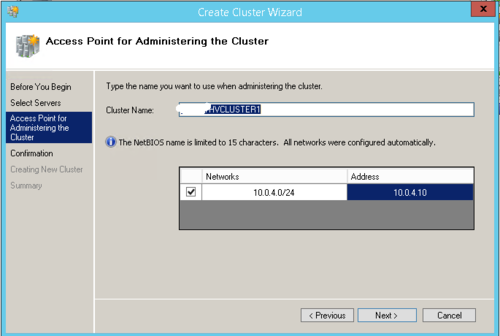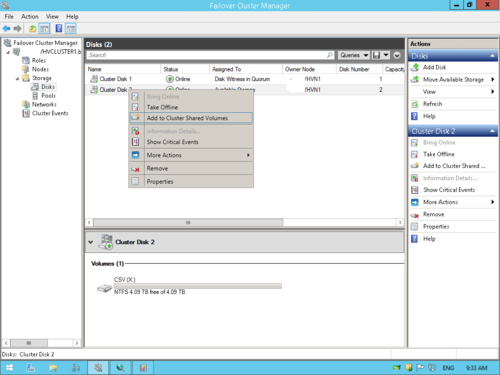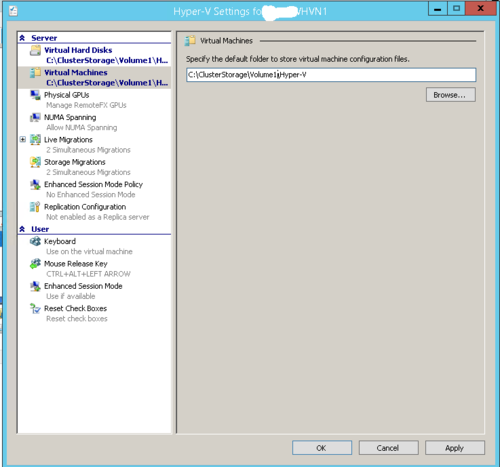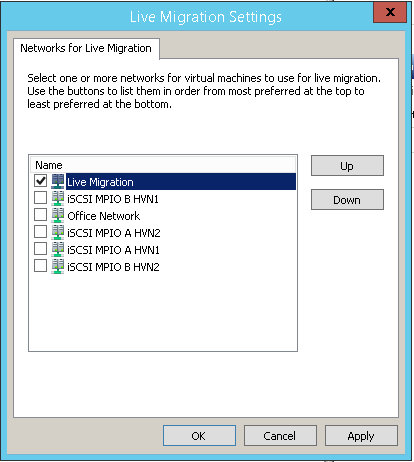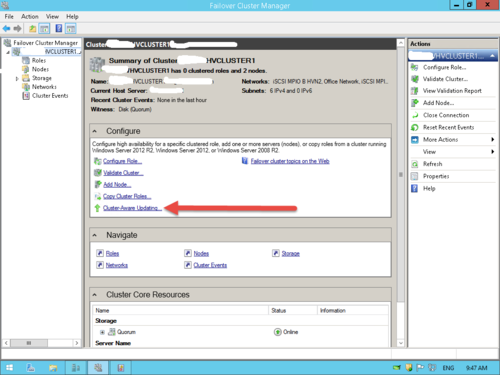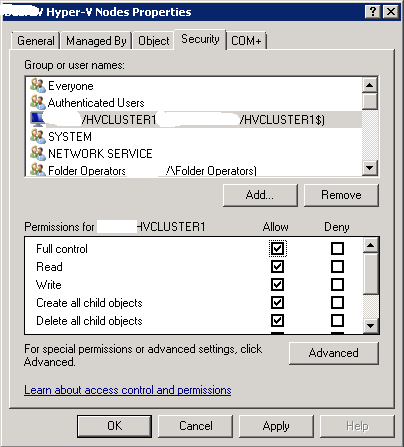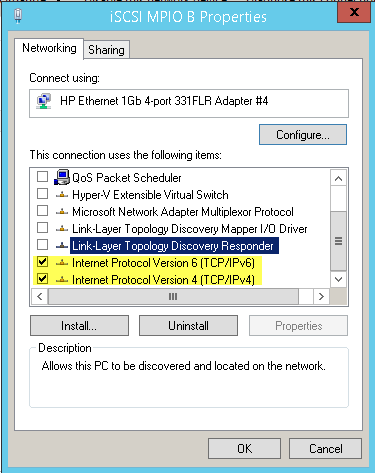Passo a passo Cluster Hyper-V Windows Server 2012R2 parte 3
Passo a passo de configuração de 2 nó Hyper-V de cluster no Windows Server 2012 R2 – Parte 3
Bem-vindo à parte 3 do guia passo-a-passo para configurar um cluster Hyper-V no Windows Server 2012 e Windows Server 2012 R2. Espero que você encontre este guia útil. Agradeço todos os comentários e comentários abaixo.
Alguns me pediu para elaborar mais sobre a configuração do cluster. Desculpe eu não entrar em muitos detalhes durante Parte 2. Vou explicar melhor aqui.
Quando você abrir o Failover Cluster Manager, você tem a opção no painel de ações para criar um cluster. Clique sobre ele para o fogo até o assistente:
A tela de configuração inicial pode ser ignorada, e a segunda tela pedirá que você insira os nomes dos servidores dos nós do cluster:
Quando você adiciona os servidores que irá verificar se o serviço de cluster de failover está em execução no nó. Se tudo estiver bem, o assistente permitirá que você adicionar o servidor. Uma vez que os servidores são adicionados, prossiga para a próxima etapa.
O próximo passo é muito importante. Não é apenas este passo necessário para que a Microsoft sempre apoiá-lo, se você tiver quaisquer problemas, mas também valida que tudo o que você tem feito até agora é correto e configurado corretamente para o cluster de operar. Não muito certo porque eles dão-lhe a opção de ignorar os testes, mas eu recomendo contra isso. O alerta é bastante simples assim:
A próxima parte da configuração do cluster que surge é o assistente de validação. Como eu mencionei acima, não pule esta parte. Executar todos os testes, tal como recomendado pelo assistente:
Os testes vão demorar alguns minutos para ser executado, para ir tomar um café enquanto espera. Depois de concluído, você não deve ter quaisquer erros. No entanto, como mencionei na parte 2 não é um problema conhecido ao usar o P2000 com os “Espaços de Armazenamento Validar Reserva Persistente” teste para que você receberá um aviso aqui relativa a isso, mas você não deve ter quaisquer outros avisos, se as coisas estão configurados corretamente.
Ver o relatório e salvá-lo em algum lugar como uma referência que você correu em caso de suporte Microsoft quer vê-lo.
Ao clicar em Concluir, você será solicitado a digitar seu nome para o cluster, bem como o endereço IP para o cluster. Entre esses parâmetros em e clique em Avançar:
Em seguida, terminar o assistente e formar o cluster.
Agora, existem várias coisas que devemos fazer depois que o cluster está instalado e funcionando para configurá-lo completamente. Eu vou passar por cima de cada aspecto agora.
Volumes Partilhados de Cluster:
Este deve ser um dado adquirido. Eu não vou entrar em muitos detalhes aqui, poupando-lhe o tempo. Se você precisa ler sobre o volume que um cluster compartilhado é por favor leia sobre isso aqui:
http://blogs.msdn.com/b/clustering/archive/2013/12/02/10473247.aspx
Para permitir que o volume compartilhado de cluster navegar para o armazenamento, em seguida, os discos. Em seguida, selecione o seu disco de armazenamento, clique direito e escolhendo a opção “Adicionar ao Cluster Shared Volumes”
Eu gosto de renomear os discos aqui também, mas isso não é um passo necessário.
Agora que já permitiu Volumes Compartilhados do Cluster devemos mudar o caminho padrão no gerenciador de Hyper-V em ambos os nós para refletir isso. O caminho deve ser C: \ ClusterStorage \ Volume1 em ambos os nós. Eu gosto de manter o caminho restante, bem como para a simplicidade:
Não se esqueça de fazer isso em ambos os nós.
Live Migration:
Dedico um NIC para migração ao vivo. Eu sempre fiz isso na recomendação de que se saturar o link de rede para gerenciar o servidor com o tráfego de migração em tempo real que poderia causar uma situação de failover onde batimento cardíaco está perdido. Para dedicar o adaptador de rede para migração ao vivo você clique direito a opção Networks no gerenciador de cluster de failover, escolhendo Configurações Live Migration. I renomear minhas redes na lista primeiro, para que eles são mais facilmente compreendidas diferente de “Cluster Rede X”
Cluster Atualização Aware:
Atualização ciente Cluster é um recurso fantástico introduzido em 2012, que permite a atualização automática de os nós do cluster sem desligar as cargas de trabalho que eles estão atendendo. O que acontece com o Hyper-V é que as funções de VM estão vivos migraram para outro nó, uma vez que todas as funções estão fora do nó então atualização está concluído e que o nó for reiniciado. Em seguida, o mesmo processo acontece no outro nó. Há um pouco de trabalho para configurá-lo, e você deve ter um servidor WSUS em sua rede, mas a configuração é a pena o esforço.
Para ativar a atualização Cluster-Aware escolher a opção na página inicial do gerenciador de clusters de failover
Isto irá abrir a janela de gerenciamento, onde você pode configurar as opções para o cluster. Clique no botão “Configurar opções de cluster de auto-atualização” no painel de ações de cluster. Isto irá iniciar o assistente para que você configurar essa opção.
Antes de caminhar por este assistente há um passo necessário você deve completar primeiro. Eu gosto de colocar meus nós Hyper-V, e o objeto de computador do cluster em seu OU no Active Directory. Eu, então, tipicamente conceder o controle total sobre o que UO para o objeto de computador Cluster. Acho que se você não concluir esta etapa que às vezes você vai ter erros no gerenciador de clusters de failover, bem como problemas com a atualização Cluster-Aware.
O assistente de atualização Cluster-Aware é bastante simples. A única coisa que você precisa para determinar é quando você quer que ele seja executado. Não há necessidade de marcar o “Eu tenho um objeto de computador pré-testado para o CAU agrupado papel”, como isso será criado durante a instalação. Eu normalmente não altere as opções do padrão aqui, eu não encontrei nenhuma razão para fazê-lo ainda. Eu também vou fazer a primeira corrida para se certificar de que este está a funcionar correctamente.
Ajustes do Sistema:
A seguir estão alguns ajustes e as melhores práticas Eu também fazer para garantir o melhor desempenho e confiabilidade da configuração do cluster:
-
Desative todos os protocolos de rede nas NICs iSCSI utilizados, com a excepção da Internet Protocol Version 4/6. Isto é para reduzir a quantidade de vibração que ocorre nas placas de rede. Queremos dedicar
estes adaptadores de rede estritamente para o tráfego iSCSI, por isso não há necessidade de qualquer coisa fora dos protocolos IP.
-
Alterar a ligação das placas de rede, colocando a placa de rede de gestão do nó no topo da lista.
-
Desativar mapeamento Printer RDP nos hosts para eliminar qualquer chance de um driver de impressora causando problemas com a estabilidade. Você pode fazer isso através da política local, política de grupo, ou Registro. Google como fazer isso.
-
Configure exclusões no seu software anti-vírus com base no seguinte artigo:
http://social.technet.microsoft.com/wiki/contents/articles/2179.hyper-v-anti-virus-exclusions-for-hyper-v-hosts.aspx
-
Revise o seguinte artigo no ajuste de desempenho para servidores Hyper-V:
http://msdn.microsoft.com/en-us/library/windows/hardware/dn567657.aspx
Espero que você tenha sido encontrar este guia útil. Por favor, deixe algum comentário abaixo, e obrigado pela visita!
Último vídeo
Novidades via inbox
Fique por dentro no meu Boletim digital toda semana um conteúdo novo